
For the most part, the way people type out directions using a mapping service like
Google Maps or
Bing Maps is exact-address-to-exact-address. Well, you don’t have to do that. If you know your ZIPs, you can get the directions info you want faster and easier.
1. Abbreviate, skip the Town/State and use the ZIP
This is a good one to know because there are many instances where the mapping service won’t "understand" the town you listed, but will understand the ZIP.
For example,
306 East Jackson Street, Tampa, FL 33602 can simply be mapped as
306 E Jackson St 33602 and it will show up properly. "East" was shortened to E, the town/state was completely skipped, I used the ZIP and was still able to map the location easily.
2. Use "from ZIP to ZIP" for less typing
If I want to map a route from Clearwater, Florida to Safety Harbor, Florida, it’s easier to type
from 33755 to 34695 compared to typing out the city names.
3. Use "[Point of Interest] ZIP" to quickly find the closest location to you
If for example you wanted to know the closest Best Buy store, you would type in
Best Buy followed by your home ZIP code and the mapping service will find it. It doesn’t matter if the Best Buy is in your ZIP area or not as it will still find the closest one to you.
Important note:
This to the best of my knowledge only works with Google Maps.
Example:
best buy 33602 (note that several locations are listed, with "A" being the closest to 33602)
This type of Google Maps search works with just about anything you’d want to locate closest to you. "police [ZIP]", "dmv [ZIP]", "post office [ZIP]", "library [ZIP]" or whatever else you can think of, Google Maps will find the closest one.


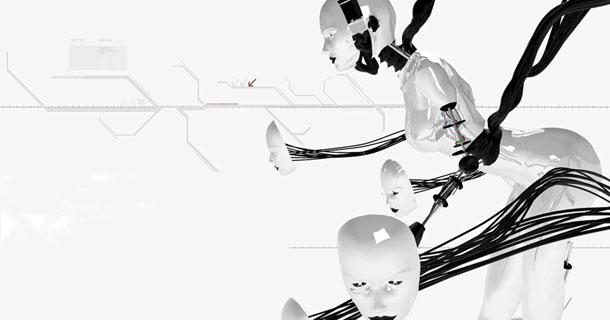




 23:50
23:50
 eqaz
eqaz

 For the most part, the way people type out directions using a mapping service like
For the most part, the way people type out directions using a mapping service like